Minigame in Unity | CUBEavoid
De CUBEavoid is een mini-game gemaakt in Unity. Broncode en opstelling hieronder.
Het doel is om de kleine kubus te vermijden door de grote kubus opnieuw te schalen met de muiscursor.
Stap 1: Maak alle benodigde scripts
- Maak een nieuw script, noem het SC_PlayerCube.cs, verwijder alles eruit en plak de onderstaande code erin:
SC_PlayerCube.cs
using System.Collections;
using System.Collections.Generic;
using UnityEngine;
using UnityEngine.UI;
public class SC_PlayerCube : MonoBehaviour
{
//Assign enemy mesh renderer
public MeshRenderer enemy;
public Text gameOverText;
Transform thisT;
MeshRenderer mr;
//Global static variable
public static bool GameOver = false;
// Start is called before the first frame update
void Start()
{
thisT = transform;
mr = GetComponent<MeshRenderer>();
gameOverText.enabled = false;
}
// Update is called once per frame
void Update()
{
if (GameOver)
return;
if (gameOverText.enabled)
{
//Game has resumed, disable game over text
gameOverText.enabled = false;
}
//Scale player cube with mouse movement
Vector3 playerScale = (new Vector3(Screen.width / 2 - Input.mousePosition.x, 1, Screen.height / 2 - Input.mousePosition.y)).normalized * 10;
//Keep Y scale at 10
playerScale.y = 10;
//Limit minimum X and Z scale to 0.1
if (playerScale.x >= 0 && playerScale.x < 0.1f)
{
playerScale.x = 0.1f;
}
else if (playerScale.x < 0 && playerScale.x > -0.1f)
{
playerScale.x = -0.1f;
}
if (playerScale.z >= 0 && playerScale.z < 0.1f)
{
playerScale.z = 0.1f;
}
else if (playerScale.z < 0 && playerScale.z > -0.1f)
{
playerScale.z = -0.1f;
}
thisT.localScale = playerScale;
//Check if enemy have intersected with the player, if so, stop the game
if (mr.bounds.Intersects(enemy.bounds))
{
GameOver = true;
gameOverText.enabled = true;
}
}
}- Maak een nieuw script, noem het SC_EnemyCube.cs, verwijder alles eruit en plak de onderstaande code erin:
SC_EnemyCube.cs
using System.Collections;
using System.Collections.Generic;
using UnityEngine;
//This script controls enemy cube AI
public class SC_EnemyCube : MonoBehaviour
{
//Private variables
Camera mainCamera;
float movementTime = 0;
Vector3 startPoint;
Vector3 endPoint;
// Start is called before the first frame update
void Start()
{
//Get camera tagged "MainCamera"
mainCamera = Camera.main;
GenerateStartEndPoint();
}
//Assign start and end points slightly outside the Camera view
void GenerateStartEndPoint()
{
Vector3 relativeStart;
Vector3 relativeEnd;
//Randomly pick whether to go Left <-> Right or Up <-> Down
if (Random.Range(-10, 10) > 0)
{
relativeStart = new Vector3(Random.Range(-10, 10) > 0 ? 1.1f : -0.1f, Random.Range(0.00f, 1.00f), mainCamera.transform.position.y);
if (relativeStart.y > 0.4f && relativeStart.y < 0.6f)
{
if(relativeStart.y >= 0.5f)
{
relativeStart.y = 0.6f;
}
else
{
relativeStart.y = 0.4f;
}
}
relativeEnd = relativeStart;
relativeEnd.x = relativeEnd.x > 1 ? -0.1f : 1.1f;
}
else
{
relativeStart = new Vector3(Random.Range(0.00f, 1.00f), Random.Range(-10, 10) > 0 ? 1.1f : -0.1f, mainCamera.transform.position.y);
if (relativeStart.x > 0.4f && relativeStart.x < 0.6f)
{
if (relativeStart.x >= 0.5f)
{
relativeStart.x = 0.6f;
}
else
{
relativeStart.x = 0.4f;
}
}
relativeEnd = relativeStart;
relativeEnd.y = relativeEnd.y > 1 ? -0.1f : 1.1f;
}
//Convert screen points to world points
startPoint = mainCamera.ViewportToWorldPoint(relativeStart);
endPoint = mainCamera.ViewportToWorldPoint(relativeEnd);
//Reset movement time
movementTime = 0;
}
// Update is called once per frame
void Update()
{
//Game over, wait for click
if (SC_PlayerCube.GameOver)
{
//Click to resume
if (Input.GetMouseButtonDown(0))
{
SC_PlayerCube.GameOver = false;
GenerateStartEndPoint();
}
else
{
return;
}
}
//Move enemy from one side to the other
if(movementTime < 1)
{
movementTime += Time.deltaTime * 0.5f;
transform.position = Vector3.Lerp(startPoint, endPoint, movementTime);
}
else
{
//Re-generate start / end point
GenerateStartEndPoint();
}
}
}Stap 2: Instellen
Nadat de twee hoofdscripts zijn gemaakt, gaan we verder met het instellen van het spel:
- Maak een nieuwe scène als je dat nog niet hebt gedaan
- Selecteer Hoofdcamera, verander de positie naar (0, 10, 0) en de rotatie naar (90, 0, 0)
- Wijzig de eigenschappen van het cameracomponent van de hoofdcamera: Wis vlaggen naar 'Solid Color', Achtergrond naar 'white', Projectie naar 'Orthographic' en Grootte naar '10'
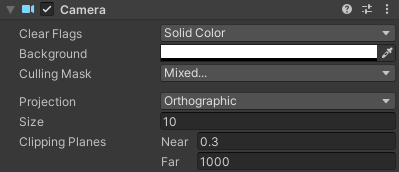
- Maak een nieuwe kubus (Spelobject -> 3D-object -> Kubus) en geef deze een naam "Player"
- Verander de "Player"-positie naar (0, 0, 0) en schaal naar (10, 10, 10)
- Maak een nieuw materiaal (klik met de rechtermuisknop op de projectmap -> Maken -> Materiaal) en geef het een naam "PlayerMaterial"
- Verander de "PlayerMaterial" Shader naar Onverlicht/Kleur en verander de kleur naar zwart
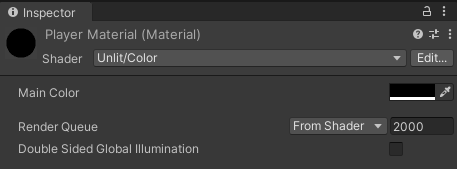
- Wijs "PlayerMaterial" toe aan de "Player" kubus
- Dupliceer de "Player"-kubus en hernoem deze naar "Enemy"
- Verander de "Enemy"-schaal naar (0,7, 0,7, 0,7)
- Dupliceer "PlayerMaterial" en hernoem het naar "EnemyMaterial"
- Verander "EnemyMaterial" hexadecimale kleur naar 157EFB
- Wijs ten slotte "EnemyMaterial" toe aan "Enemy" Cube

Laten we een eenvoudige gebruikersinterface maken:
- Maak een nieuwe UI-tekst (Game Object -> UI -> Tekst), hernoem deze naar "GameOverText"
- Zorg ervoor dat de RectTransform-uitlijning voor de nieuwe tekst is ingesteld op Midden-midden
- Stel tekstpositie X en positie Y in op 0
- Verander de hoogte naar 100
- Stel voor het tekstcomponent de onderstaande tekst in (zorg ervoor dat de eigenschap Rich Text is aangevinkt):
Game Over
<size=15>Click to Try Again</size>- Stel lettergrootte in op 25
- Stel de tekstuitlijning in op Midden-Centrum
- Stel de tekstkleur in op rood
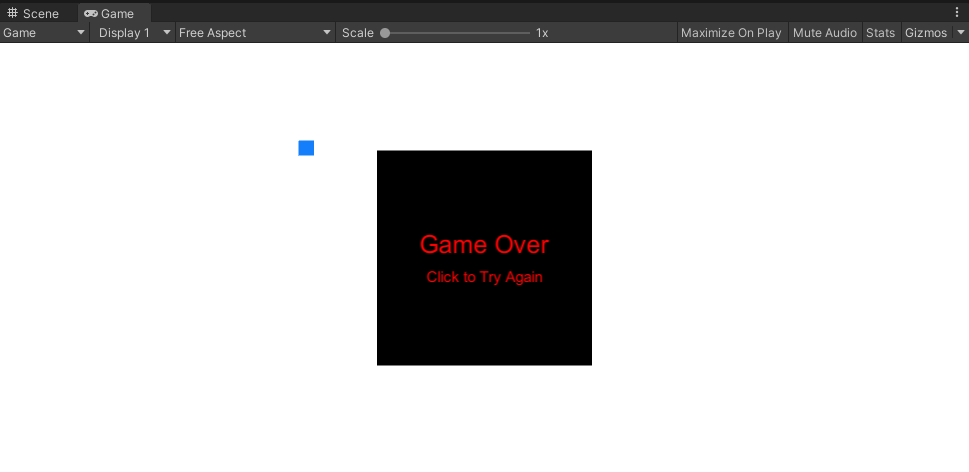
Laten we als laatste de scripts toewijzen:
- Selecteer de "Player" kubus en wijs het SC_PlayerCube script eraan toe
- Wijs de "Enemy" kubus toe aan de Enemy variabele
- Wijs "GameOverText" toe aan de Game Over Text-variabele

- Selecteer "Enemy" kubus en wijs het SC_EnemyCube script eraan toe
Wanneer u nu op Play drukt, zou de blauwe kubus over het scherm moeten gaan bewegen. Dit kunt u voorkomen door de zwarte kubus met de muiscursor van formaat te veranderen.
Voel je vrij om dit spel op welke manier dan ook te verbeteren.