Gids voor schaduwen in eenheid
Als u een beginnende Unity-ontwikkelaar bent die graag de visuele aantrekkingskracht van uw projecten wil verbeteren, kan het begrijpen en implementeren van schaduwen een groot verschil maken. Schaduwen voegen diepte en realisme toe aan uw scènes, waardoor objecten realistisch interacteren met lichtbronnen. Deze gids leidt u door de basisprincipes van het inschakelen van schaduwen in Unity en onderzoekt aanvullende optimalisaties met behulp van Lightmaps.

- Controleer de Sharp Shadows-toolkit
Schaduwen inschakelen Unity
Stap 1: Open uw Unity-project
- Open uw Unity-project en open een scène met objecten om schaduwen te werpen.
Stap 2: Richtingverlichting instellen
- Zoek in uw scènehiërarchie de "Directional Light". Dit licht simuleert zonlicht in Unity.
- Selecteer "Directional Light" om toegang te krijgen tot de eigenschappen ervan in het infovenster.
Stap 3: Schaduwinstellingen
- Scroll naar beneden in de Inspector om de vervolgkeuzelijst "Shadow Type" te vinden.
- Kies "Soft Shadows" of "Hard Shadows" op basis van uw voorkeur.
Stap 4: Pas de schaduwafstand en resolutie aan
Schaduwafstand en resolutie kunnen worden aangepast in de Kwaliteitsinstellingen van het project.
- Wijzig "Shadow Distance" om het bereik van de schaduwen te bepalen.
- Pas de "Shadow Resolution" aan om kwaliteit en prestaties in evenwicht te brengen.
Stap 5: Schakel schaduwen op objecten uit
Als u schaduwgieten van specifieke objecten wilt uitschakelen, volgt u de onderstaande stappen:
- Selecteer een object in uw scène.
- Zoek in het infovenster "Mesh Renderer", of een onderdeel dat is afgeleid van "Renderer".
- Wijzig de instelling "Cast Shadows" in de juiste waarde.
- Het is ook mogelijk om te bepalen of het object schaduwen krijgt door het selectievakje "Receive Shadows" in of uit te schakelen.
Stap 6: Observeer de scène
- Observeer de scène om realtime schaduwen te zien.
Problemen met schaduwen oplossen:
Als er geen schaduwen zichtbaar zijn in uw scène, overweeg dan het volgende:
- Hoek van gericht licht: Zorg ervoor dat het gerichte licht zo wordt geplaatst dat de stralen uw objecten raken. Experimenteer met de rotatie ervan.
- Objectinstellingen: Controleer of de optie "Cast Shadows" is ingeschakeld voor de objecten waarvan u schaduw wilt werpen.
- Lightmap-resolutie: Als u Lightmaps gebruikt, zorg er dan voor dat uw statische objecten voldoende lichtmapresolutie hebben. Verhoog het indien nodig.
- Compatibiliteit met arceringen: Sommige shaders zijn mogelijk niet compatibel met schaduwen. Test met Unity's standaard shaders of shaders ontworpen voor schaduwcompatibiliteit.
- Realtime versus gebakken: Realtime schaduwen verschijnen mogelijk niet als het object als statisch is gemarkeerd. Kies voor realtime of gebakken schaduwen.
- Schaduwafstand in kwaliteitsinstellingen: Controleer de instelling "Shadow Distance" in de kwaliteitsinstellingen van het project. Als de afstand kleiner is ingesteld dan de huidige afstand tot de camera, zijn schaduwen op bepaalde afstanden mogelijk niet zichtbaar.
Schaduwen optimaliseren met Lightmaps
Unity biedt Lightmaps als een geavanceerde optimalisatietechniek voor statische objecten, waardoor de behoefte aan realtime berekeningen wordt verminderd.
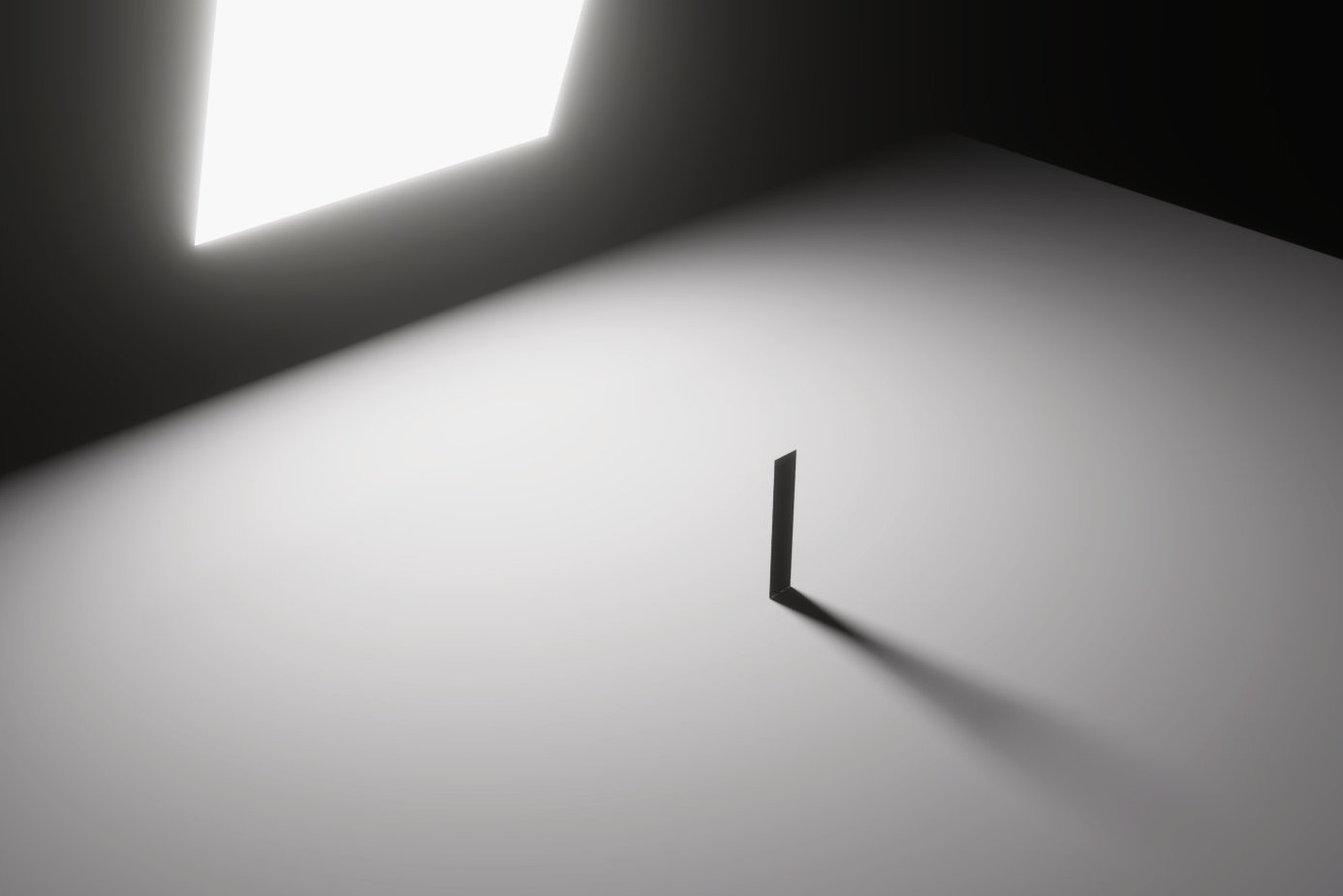
- Controleer Bakkerij - GPU Lightmapper
Stap 1: Markeer objecten als statisch
- Selecteer statische objecten in uw scène.
- Vink in de Inspector het selectievakje "Static" aan.
Stap 2: Configureer Lightmap-instellingen
- Ga naar 'Window -> Rendering -> Lighting' om het Verlichtingsvenster te openen.
- Scroll naar beneden naar het "Lightmapping" gedeelte.
- Stel "Lightmapper" in op "Progressive" of "Enlighten".
- Klik op "Generate Lighting" om lichte kaarten te maken.
Stap 3: Pas realtime versus gebakken schaduwen aan
- Gebruik realtime schaduwen voor dynamische objecten.
- Voor statische objecten kunt u vertrouwen op gebakken schaduwen van Lightmaps.
Stap 4: Test en herhaal
- Druk op Afspelen om je scène test te maken. Pas de instellingen aan en herhaal deze om de gewenste balans tussen visuele kwaliteit en prestaties te bereiken.
Conclusie
Je hebt met succes schaduwen ingeschakeld in Unity en Lightmaps verkend voor geoptimaliseerde schaduwweergave. Experimenteer met verschillende instellingen, observeer de impact op je scène en vervolg je reis naar het creëren van visueel verbluffende Unity-projecten.